Table of Contents
- Finding your way around MyCI
- Use the Search bar to find a service
- Your Account menu
- Customize your myCI layout
- Pin your frequently used services
Finding your way around MyCI
Here is a quick tour through the major functions in myCI.
The "Services" grid layout (previously called "My Links"). This responsive, mobile-friendly grid provides a list of all services which are available for you to access based on your role at CSUCI. You will only see the services which you can access.
The "CI Records" service is your student center: students can use this to register and pay for classes, view their class schedule, and view their grades using the "Student Center" in CI Records.
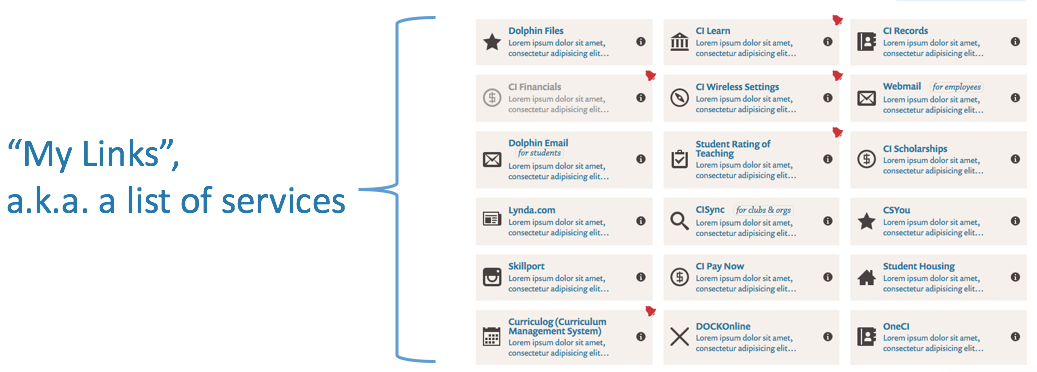
Service information. Each service in myCI includes:
- An icon, to help identify the service.
- A short description of the service
- An "information" (i) icon, which links to a detailed description of the service
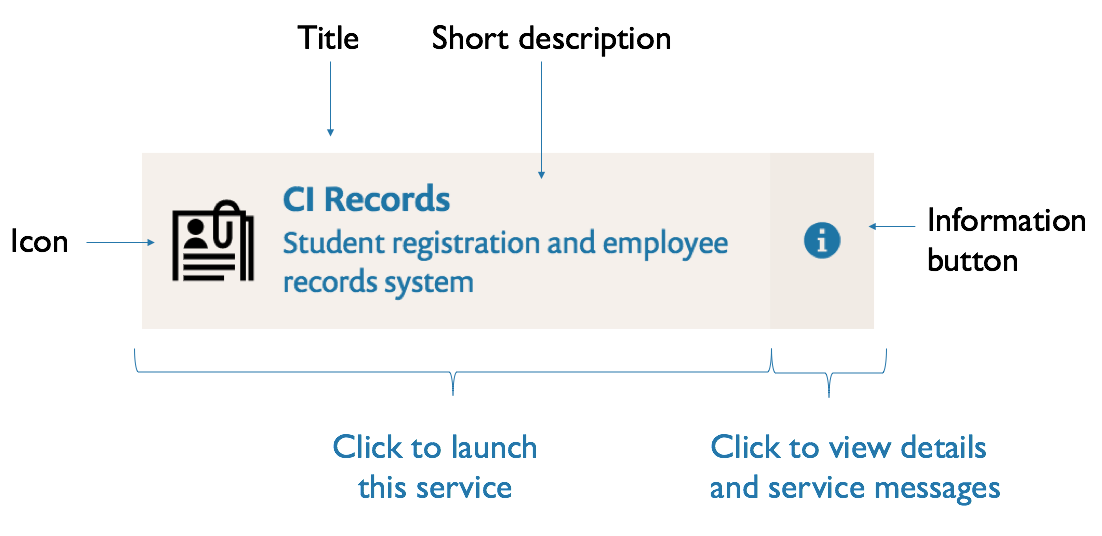
Clicking the "i" information button for that service provides details on:
- What the service is
- Who has access to the service
- What benefits and features are offered by the service
- How to get started using the service, and how to find service help
Use the Search bar to find a service
You can search for myCI services by name or purpose using the Search bar. The search results will show matches to myCI services in both "Pinned Services" and "All Services" lists. You can also pin your search results.
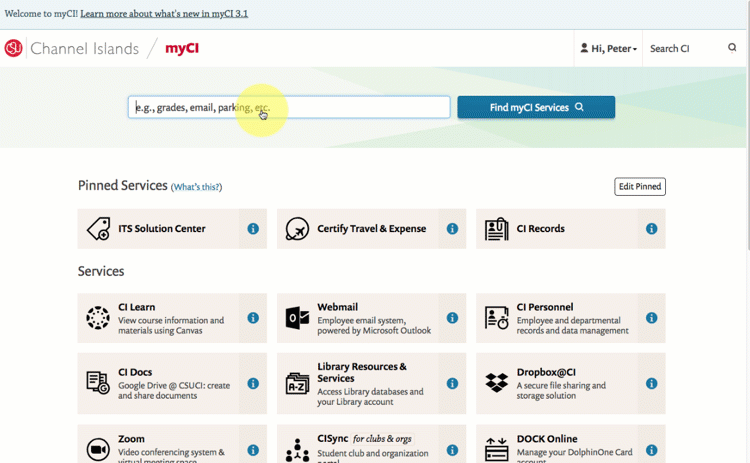
Your Account menu
The "Account" menu is located at the top of page. You can click the "MyCI" link at the top of the page to return to the myCI landing page at any time.

Your Account menu has several options:
Change Password. Use this option to change your myCI password.
Help. This page links to the latest release notes for myCI, as well as this page. The "Help" page will be updated with additional information about new myCI features.

Message Center. The Message Center contains announcements for students, faculty and staff.
Emergency Alert Settings. Emergency Alert Settings allows you to specify alternate contact phone numbers for you to receive emergency messages and alerts from CSUCI.
Customize your myCI layout
Three myCI layouts via "Display Options": you can customize your myCI layout using the "Display Options" menu (as shown in the animation below)
- "Default" view: presents myCI services in the default table-grid format (icon, service title, short description)
- "Compressed" view: presents myCI services in table format but with service title and icon only
- "Minimal" view: presents myCI services in a single-column, condensed list (service title only)
Changes to your view display are "sticky" and will remain each time you login to your myCI account from any device.

Hide unused services
You can also use the "Hide Services" toggle button to hide (or show) the All Services list, to reduce visual clutter and to only display your Pinned Services.

Pin your frequently used services
As of version 3.1, the myCI portal lets you collect your favorite or most frequently used services in the "Pinned Services" section. This is useful for creating your own curated list of shortcuts to services in myCI.
Pin or unpin a service

- Click the "Edit Pinned" button
- Click the Pin button on any service you want to pin. Pinning moves the service from the Services section.
- To remove, click the Unpin button. Unpinning returns the pinned item to the Services section.
- To finish, click the "Done Pinning" button
Re-ordering my pinned services
Pinned services appear in the order in which they are pinned. To reorder, just un-pin and re-pin the services in the order you want them to appear.
Follow our MyCI Announcements
Please visit the ITS News site for the latest news & announcements about myCI enhancements.